Keeping track of new donor growth over time is one of the most important KPIs for any nonprofit. A custom report in Looker Studio can help you visualize year-over-year growth, monthly trends, and pinpoint exactly where new donors are coming from. Plus, by using data from your CRM, you’ll get the most accurate picture possible (way better than Google Analytics!) since you can include detailed donor segment codes.
In this guide, I’ll show you the steps to create a new donor acquisition report that’s easy to set up, interpret, and share.
Here is what these charts will look like:
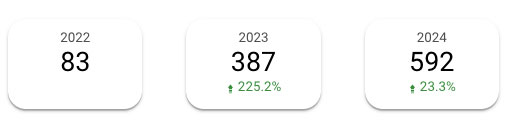
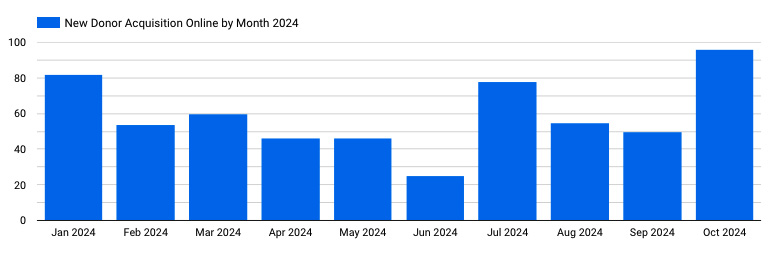

Here are the steps for creating the report:
Step 1: Export Your CRM Data
First, you’ll need to export the following data from your CRM:
- Contact Origin Segment Code – Shows which campaign brought in each new donor.
- First Gift Date – Confirms that this is a new donor so you’re not accidentally including existing contacts.
- First Gift Segment Code – This might differ from the origin code and provides extra context.
- First Gift Amount – Useful for calculating the average gift size from new donors.
- Contact ID – Optional but helpful if you need to double-check specific records later.
Export this data as a CSV file and choose a date range that aligns with your reporting goals. For example, pulling data from the last three years can help you see larger trends.
Pro Tip: Make sure your date range includes at least the current and previous year so you can compare year-over-year data easily.
Step 2: Clean Up Blank Fields
Sometimes segment codes or other fields might have blanks. To keep things tidy in Looker Studio, replace any blank fields with “NULL.” This lets you categorize them as “Other” when you build your report.
Step 3: Import Your Data to Looker Studio
You’ve got two options for importing your data:
- Option A: Upload the CSV directly into Looker Studio.
- Option B: Import the CSV into Google Sheets, then connect it to Looker Studio.
Pick whichever option you’re most comfortable with. Either will work, so it’s all about preference.
Step 4: Build Your Report in Looker Studio
1. Create a New Report
Create a new report in Looker Studio and connect your data source. Looker Studio will automatically create your first table of data. I’ll use this table for the new donor sources later, but only after I create my year-over-year and monthly reports. So, set it aside for now.
2. Resize the Canvas
The default canvas can be a bit small, so I recommend resizing it to around 2000 pixels high in Theme and Layout to give you more room to work.
Set Up the Year-over-Year Comparison
To get a big-picture view of growth, set up a year-over-year comparison:
1. Add a Scorecard Chart from the “Add a Chart” dropdown.
2. Set the date range to show new donors for a specific year.
3. Add a scorecard for each additional year you want to compare. For all but the first chart, enable “Previous Period” to show the percentage change.
Pro Tip: Style one scorecard, then use “paste style only” on the others to keep the look consistent without redoing each one.
Add the Month-by-Month View
Now, let’s zoom in to see monthly trends for this year:
1. Drag “First Gift Date” from your data onto the canvas to kick off a monthly breakdown.
2. Switch to a Column Chart under “Style”, and set the bar count to match the months you’re tracking.
3. Set your Dimension to Month (for single-year data) or Year Month (for multi-year data) to organize your timeline.
Pro Tip: Monthly views help you spot short-term patterns and see how recent campaigns are performing.
Add New Donor Sources
This chart shows which campaigns or channels are bringing in your new donors. You might have a lot of segment codes, so let’s simplify by combining them with a CASE statement.
Writing a CASE Statement
A CASE statement lets you group similar codes under one category. Here’s an example:
case WHEN Contact Origin Segment Code="_WEB" OR REGEXP_MATCH(Contact Origin Segment Code, "WEB.*") THEN "Website" WHEN REGEXP_MATCH(First Gift Segment Code, "NSW.*") THEN "Welcome Series" WHEN REGEXP_MATCH(Contact Origin Segment Code, "EA.*") THEN "E-appeal" WHEN REGEXP_MATCH(Contact Origin Segment Code, "GA.*") THEN "Google Ads" WHEN REGEXP_MATCH(Contact Origin Segment Code, "EB.*") THEN "E-book Funnels" WHEN REGEXP_MATCH(Contact Origin Segment Code, "FB.*") THEN "Facebook Ads" ELSE "Other" end
In this setup, everything starting with “EA” gets grouped under “E-appeal,” and so on.
To add your CASE statement in Looker Studio:
1. Go to “Resource > Manage Added Data Sources”.
2. Click “Actions” to edit your data source, then select “Add a Field”.
3. Name your field, paste in your CASE statement, and hit “Save”.
Once that’s set, apply this new dimension to your chart and switch it to a Bar Chart for a clean visual of donor sources. Turn on “Show Data Labels” to make it easy to read.
Pro Tip: Grouping sources lets you quickly see which campaigns are the heavy hitters, so you know where to focus your efforts.
Final Touches
Now’s the time to polish things up. Double-check your data, make sure everything looks good, and add color and other styles as desired.
This new donor acquisition report will give you a view of your growth and campaign sources.
Need help? Reach out – I’m here to help you set up a dashboard that works for you!
